Quick usage:
- Open Window > Graphic Styles tab. (At 10 Illustrator "Styles").
- Type and select your phrase (or any object) and click on a style.
- Styles initially designed for 96 pt font size. To scale style you should check/uncheck "Scale Strokes & Effects in the Preference > General.
Import all graphic styles (from another document)
- Choose Window > Graphic Style Libraries > Other Library or select Open Graphic Style Library > Other Library from the Graphic Styles panel menu.
- Select the file from which you want to import graphic styles, and click Open.
Apply a graphic style
Select an object or group (or target a layer in the Layers panel).To apply a single style to an object, do either of the following:
- Select a style from the Styles menu in the Control panel, the Graphic Styles panel, or a graphic style library.
- Drag the graphic style onto an object in the document window. (The object does not have to be selected first.)
To merge a style with an object’s existing style attributes, or apply multiple styles to an object, do either of the following:
- Alt-drag (Windows) or Option-drag (Mac OS) the style from the Graphic Styles panel to the object.
- Select the object, and then Alt-click (Windows) or Option-click (Mac OS) the style in the Graphic Styles panel.
- Note: To preserve the color of type when applying a graphic style, deselect Override Character Color in the Graphic Styles panel menu. Adobe® help article
Scale styles
To scale/unscale style effects
choose Edit > references > General (Windows) or Illustrator > Preferences > General (Mac OS), and select/deselect Scale Strokes & Effects.To scale/unscale pattern tiles
choose Edit > Preferences > General (Windows) or Illustrator > Preferences > General (Mac OS), and select/deselect Transform Pattern Tiles.Edit, Create & Save and Rewrite styles
You can Edit the style attribute in the appearance palette.
Then you can Save or Rerwrite the existing style.
To Save style do any of the following:
- Click the New Graphic Style button in the Graphic Styles panel.
- Select New Graphic Style from the panel menu, type a name in the Style Name box, and click OK.
- Drag the thumbnail from the Appearance panel (or the object from the illustration window) into the Graphic Styles panel.
- Alt‑click (Windows) or Option-click (Mac OS) the New Graphic Style button, enter the name of the graphic style, and click OK...
To Rewrite style do:
- Press Alt (Windows) or Option (Mac OS) and drag over the existing style thumbnail.
About graphic styles
A graphic style is a set of reusable appearance attributes. Graphic styles allow you to quickly change the look of an object; for example, you can change its fill and stroke color, alter its transparency, and apply effects in one step. All the changes you apply with graphic styles are completely reversible...Graphic Styles panel overview
You use the Graphic Styles panel (Window > Graphic Styles) to create, name, and apply sets of appearance attributes. The panel lists a default set of graphic styles when you create a document. Graphic styles that are saved with the active document appear in the panel when that document is open and active...Create graphic styles
Select an object and apply any combination of appearance attributes, including fills and strokes, effects, and transparency settings.
You can use the Appearance panel to adjust and order the appearance attributes and create multiple fills and strokes. For example, you can have three fills in a graphic style, each with a different opacity and blending mode that defines how the various colors interact.
Do any of the following:
- Click the New Graphic Style button in the Graphic Styles panel.
- Select New Graphic Style from the panel menu, type a name in the Style Name box, and click OK.
- Drag the thumbnail from the Appearance panel (or the object from the illustration window) into the Graphic Styles panel.
- Alt‑click (Windows) or Option-click (Mac OS) the New Graphic Style button, enter the name of the graphic style, and click OK... Adobe® help article
Graphic style libraries
Graphic style libraries are collections of preset graphic styles. When you open a graphic style library, it appears in a new panel (not the Graphic Styles panel). You select, sort, and view items in a graphic style library the same as you do in the Graphic Styles panel. However, you can’t add items to, delete items from, or edit the items in graphic style libraries. You may:- Open a graphic style library
- Create a graphic style library
- Move graphic styles from a library to the Graphic Styles panel Adobe help article
Work with graphic styles
In the Graphic Styles panel, you can rename or delete graphic styles, break the link to a graphic style, and replace graphic style attributes. You may:- Rename a graphic style
- Delete a graphic style
- Break the link to a graphic style
- Replace graphic style attributes Adobe® help article

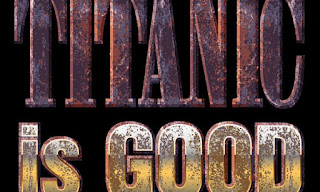
이레화방
ReplyDelete